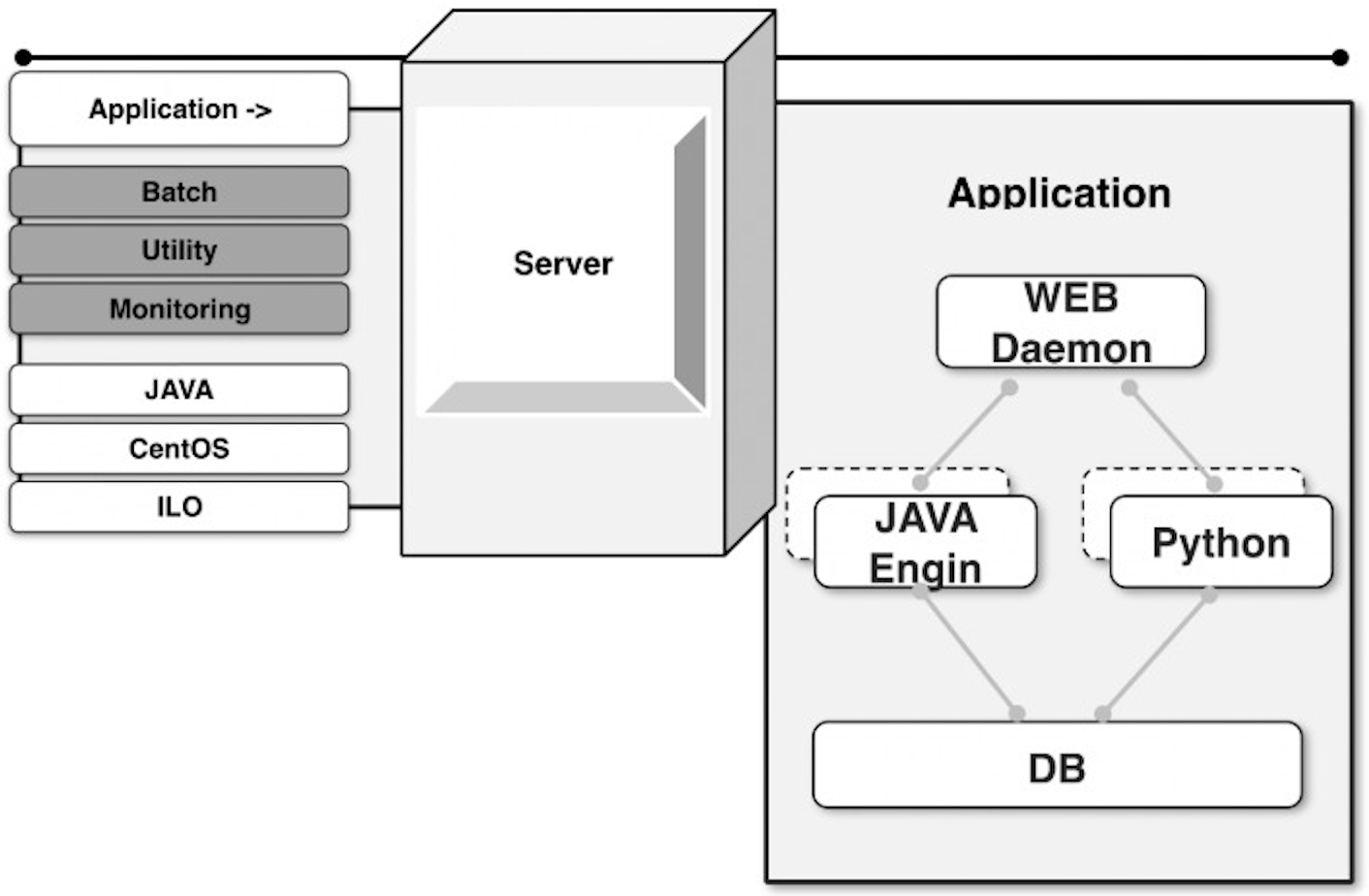구글, 크롬 브라우저를 이용해 인터넷 접속 후 블로그나 웹사이트에서 특정 정보를 검색하는 과정에서 자주 마주치는 문제 중 하나가 마우스 오른쪽 버튼을 통한 복사, 붙여넣기 기능이 차단된 경우입니다. 이런 상황에서 많은 사람들이 타이핑하는 방법을 선택하기도 하지만 시간이 걸리고 실수를 할 가능성이 높습니다. 또 검색을 통해 들어간 네이버 블로그 게시물에서도 복사 금지 설정이 되어 있는 경우가 대부분이죠. 이 경우 크롬의 오른쪽 클릭을 해제하는 방법이 있습니다. 구글, 크롬 브라우저를 이용해 인터넷 접속 후 블로그나 웹사이트에서 특정 정보를 검색하는 과정에서 자주 마주치는 문제 중 하나가 마우스 오른쪽 버튼을 통한 복사, 붙여넣기 기능이 차단된 경우입니다. 이런 상황에서 많은 사람들이 타이핑하는 방법을 선택하기도 하지만 시간이 걸리고 실수를 할 가능성이 높습니다. 또 검색을 통해 들어간 네이버 블로그 게시물에서도 복사 금지 설정이 되어 있는 경우가 대부분이죠. 이 경우 크롬의 오른쪽 클릭을 해제하는 방법이 있습니다.
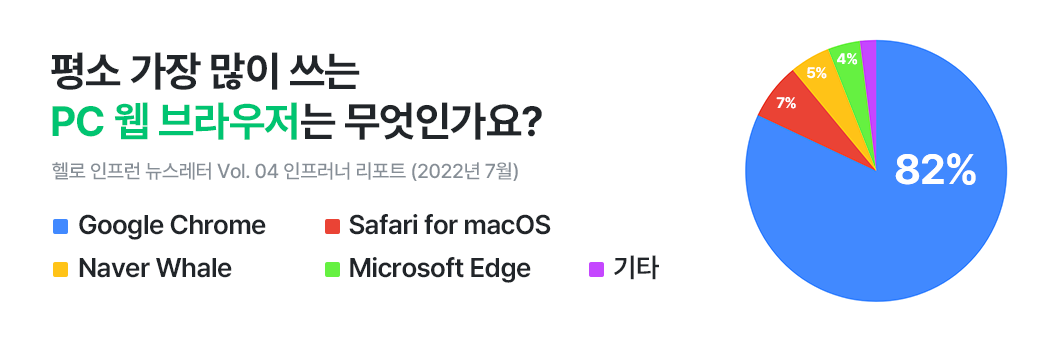
오늘은 이 방법을 한번 확인해보도록 하죠. 개발자 툴을 이용한 방법 오늘은 이 방법을 한번 확인해보도록 하죠. 개발자 툴을 이용한 방법
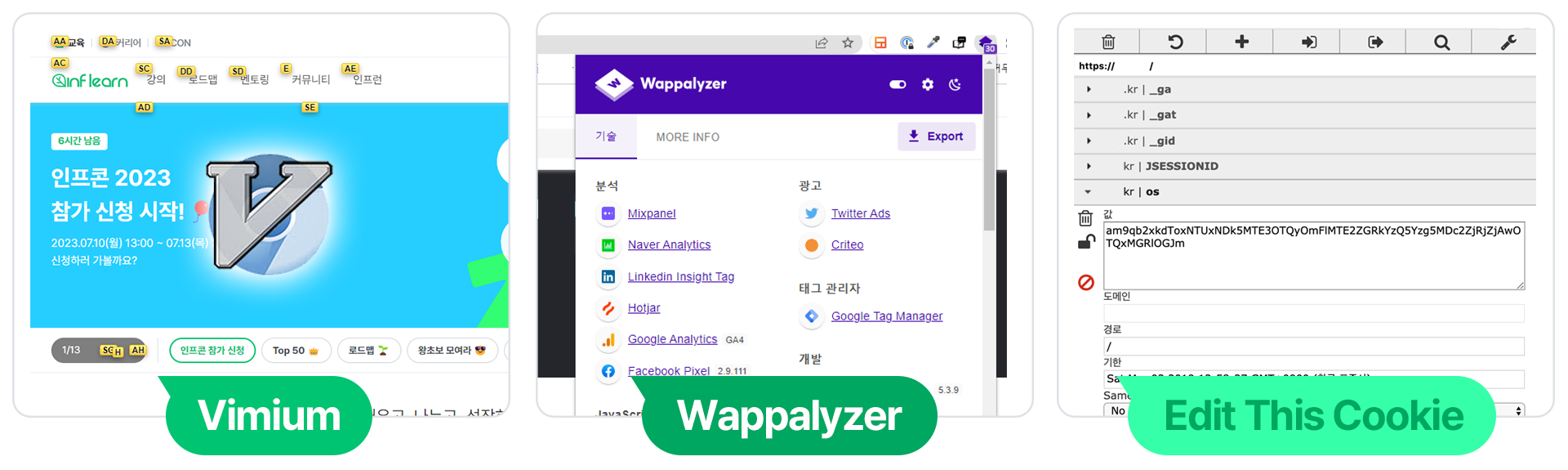
Google Chrome에서 마우스 오른쪽 버튼 클릭이 작동하지 않는 페이지를 엽니다. Google Chrome에서 마우스 오른쪽 버튼 클릭이 작동하지 않는 페이지를 엽니다.
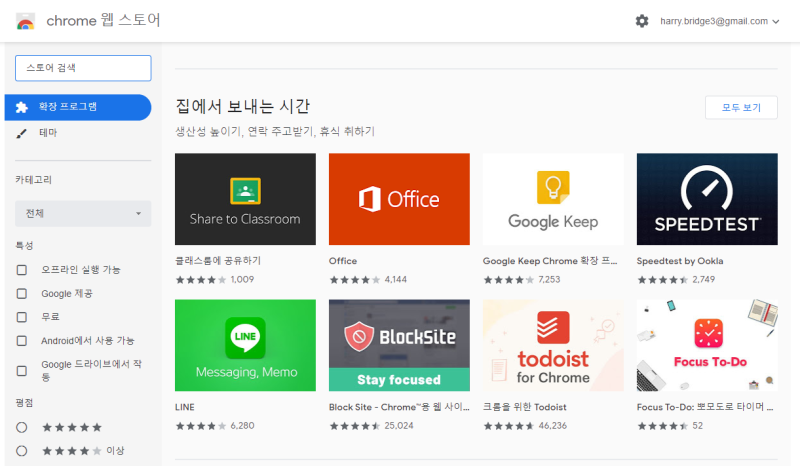
주소창 오른쪽에 보이는 3개의 점을 클릭합니다. 주소창 오른쪽에 보이는 3개의 점을 클릭합니다.
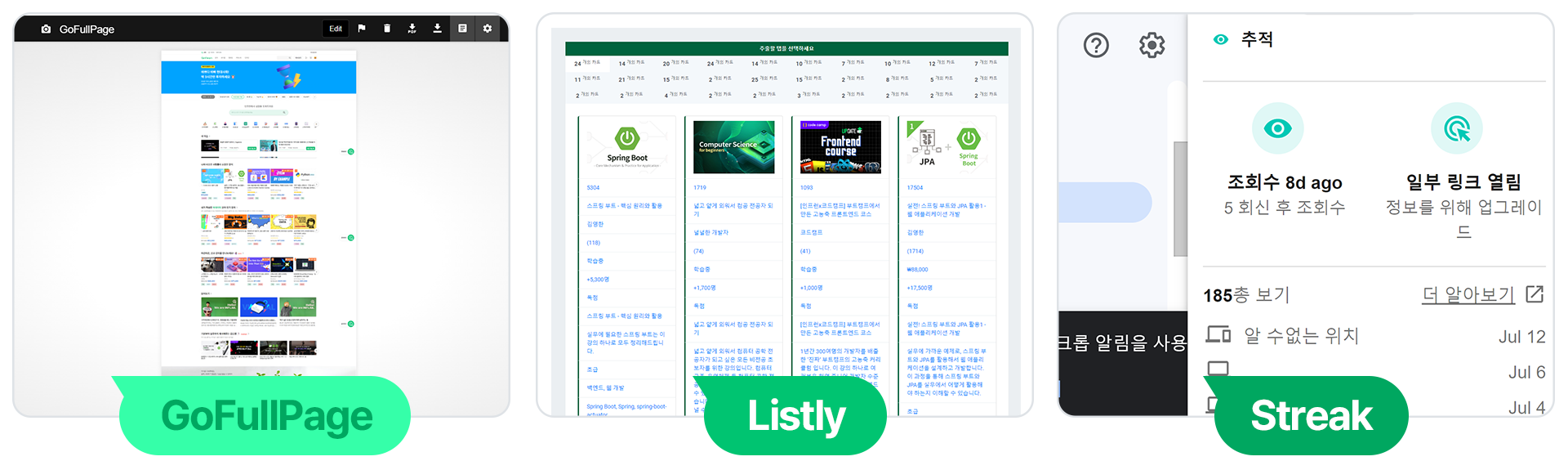
단축키 Ctrl+Shift+I 또는 Google Chrome 메뉴에서 [도구 더 보기] > [개발자 도구]를 선택하여 개발자 도구를 열어야 합니다. Windows 11에서는 F12를 눌러도 개발자 툴이 열립니다. 단축키 Ctrl+Shift+I 또는 Google Chrome 메뉴에서 [도구 더 보기] > [개발자 도구]를 선택하여 개발자 도구를 열어야 합니다. Windows 11에서는 F12를 눌러도 개발자 툴이 열립니다.

개발자 도구가 화면 오른쪽으로 열리면 톱니바퀴 모양의 설정 아이콘을 클릭합니다. 개발자 도구가 화면 오른쪽으로 열리면 톱니바퀴 모양의 설정 아이콘을 클릭합니다.

Setting 설정창이 열리면 다양한 항목이 나오는데 스크롤을 아래 끝까지 내리고 [Debugger] 아래 [Disable Java Script] 항목을 클릭하여 좌측 체크박스를 선택하여 체크가 표시되도록 합니다. 이 방법은 일시적으로 비활성화하여 크롬의 오른쪽 클릭을 해제하는 방식입니다. Setting 설정창이 열리면 다양한 항목이 나오는데 스크롤을 아래 끝까지 내리고 [Debugger] 아래 [Disable Java Script] 항목을 클릭하여 좌측 체크박스를 선택하여 체크가 표시되도록 합니다. 이 방법은 일시적으로 비활성화하여 크롬의 오른쪽 클릭을 해제하는 방식입니다.
개발자 도구 창의 크기를 줄이거나 X를 누른 후 복사하고 싶은 부분을 드래그하여 오른쪽 클릭을 누릅니다. 그러면 ‘복사’ 창이 열립니다. 프로그램 설치 없이 이 방법으로 텍스트를 복사하여 사용할 수 있습니다. 2. 확장 프로그램 사용 개발자 도구 창의 크기를 줄이거나 X를 누른 후 복사하고 싶은 부분을 드래그하여 오른쪽 클릭을 누릅니다. 그러면 ‘복사’ 창이 열립니다. 프로그램 설치 없이 이 방법으로 텍스트를 복사하여 사용할 수 있습니다. 2. 확장 프로그램 사용
위의 방법이 번거로우시다면 구글 크롬 웹스토어에서 제공하는 다양한 확장 프로그램을 이용할 수 있습니다. 같은 방법으로 주소창 오른쪽에 있는 3개의 점을 클릭합니다. 다양한 메뉴 중 확장 프로그램을 클릭한 후 크롬 앱스토어 방문을 클릭하십시오. 위의 방법이 번거로우시다면 구글 크롬 웹스토어에서 제공하는 다양한 확장 프로그램을 이용할 수 있습니다. 같은 방법으로 주소창 오른쪽에 있는 3개의 점을 클릭합니다. 다양한 메뉴 중 확장 프로그램을 클릭한 후 크롬 앱스토어 방문을 클릭하십시오.
크롬 웹 스토어에서 검색 창에 [우클릭] 라고 입력하여 검색합니다. 크롬 웹 스토어에서 검색 창에 [우클릭] 라고 입력하여 검색합니다.
드래그 프리나 Allow Right-Click, Enable Right Click and Copy와 같은 확장 프로그램을 설치하기 위해 필요한 확장 프로그램을 클릭하고 Chrome에 추가를 누릅니다. 드래그 프리나 Allow Right-Click, Enable Right Click and Copy와 같은 확장 프로그램을 설치하기 위해 필요한 확장 프로그램을 클릭하고 Chrome에 추가를 누릅니다.
저는 드래그 프리 확장 프로그램을 설치했습니다. 크롬에 추가를 누르면 확장 프로그램을 추가할 것인지에 대한 안내창이 나옵니다. 확장 프로그램 추가를 클릭하면 사용 준비가 완료됩니다. 저는 드래그 프리 확장 프로그램을 설치했습니다. 크롬에 추가를 누르면 확장 프로그램을 추가할 것인지에 대한 안내창이 나옵니다. 확장 프로그램 추가를 클릭하면 사용 준비가 완료됩니다.
확장 프로그램을 설치하고 설정한 후 원하는 페이지에서 [Alt+1] 바로 가기를 사용하면 오른쪽 클릭 제한이 해제되어 콘텐츠를 자유롭게 드래그하여 복사할 수 있게 됩니다. 이 방법은 반복적으로 콘텐츠를 복사해야 하는 경우에 매우 편리한데, 이를 활용할 때는 원작자의 지적재산권을 존중하는 것이 중요합니다. 이 글이 많은 분들에게 유용하게 쓰이길 바라며 이만 마치도록 하겠습니다. 감사합니다。 확장 프로그램을 설치하고 설정한 후 원하는 페이지에서 [Alt+1] 바로 가기를 사용하면 오른쪽 클릭 제한이 해제되어 콘텐츠를 자유롭게 드래그하여 복사할 수 있게 됩니다. 이 방법은 반복적으로 콘텐츠를 복사해야 하는 경우에 매우 편리한데, 이를 활용할 때는 원작자의 지적재산권을 존중하는 것이 중요합니다. 이 글이 많은 분들에게 유용하게 쓰이길 바라며 이만 마치도록 하겠습니다. 감사합니다。